- Get link
- X
- Other Apps
Most Recent
- Get link
- X
- Other Apps
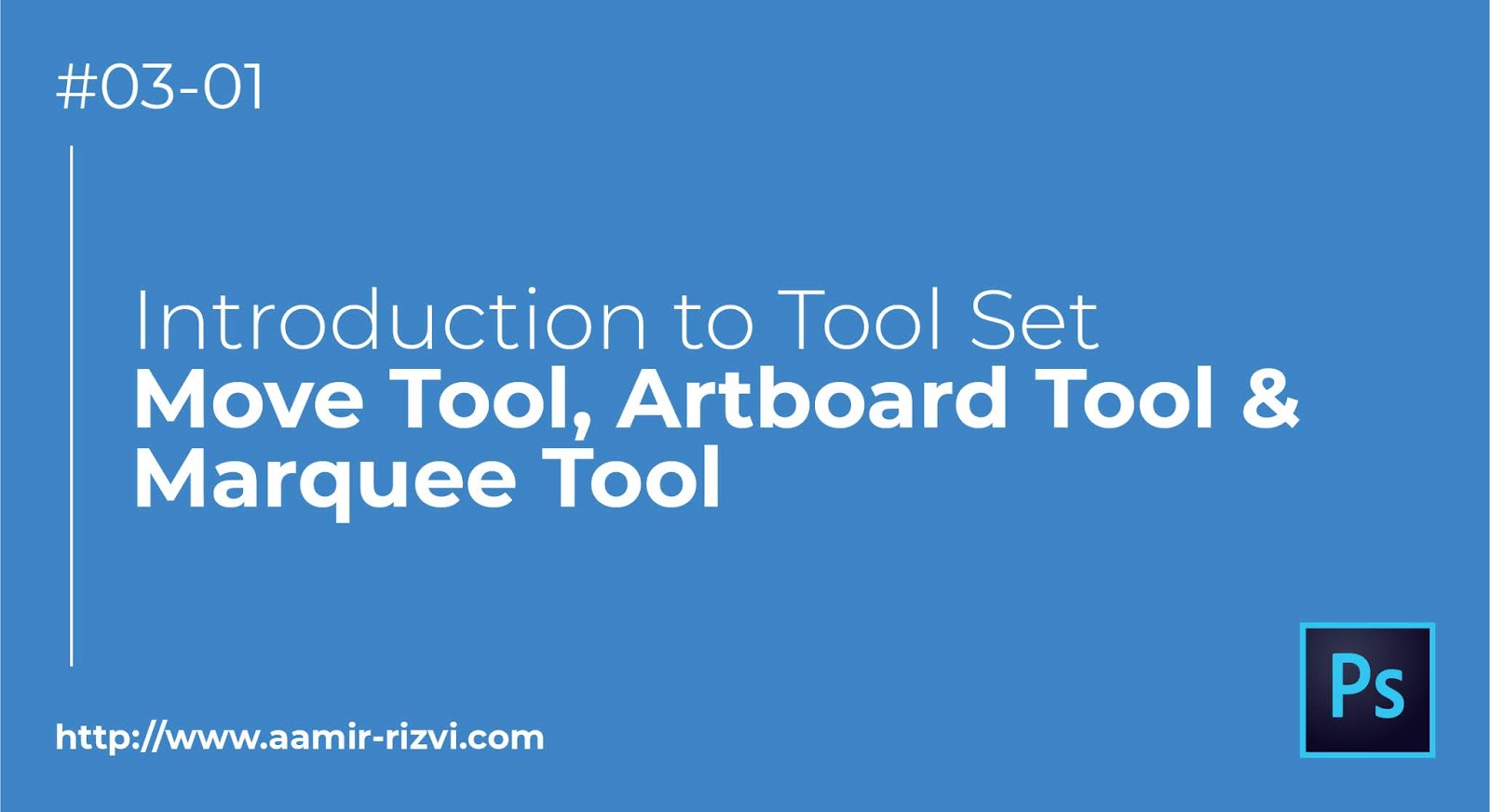
01. Move Tool.
The following screenshot shows the Move Tool and its corresponding Option Bar items.
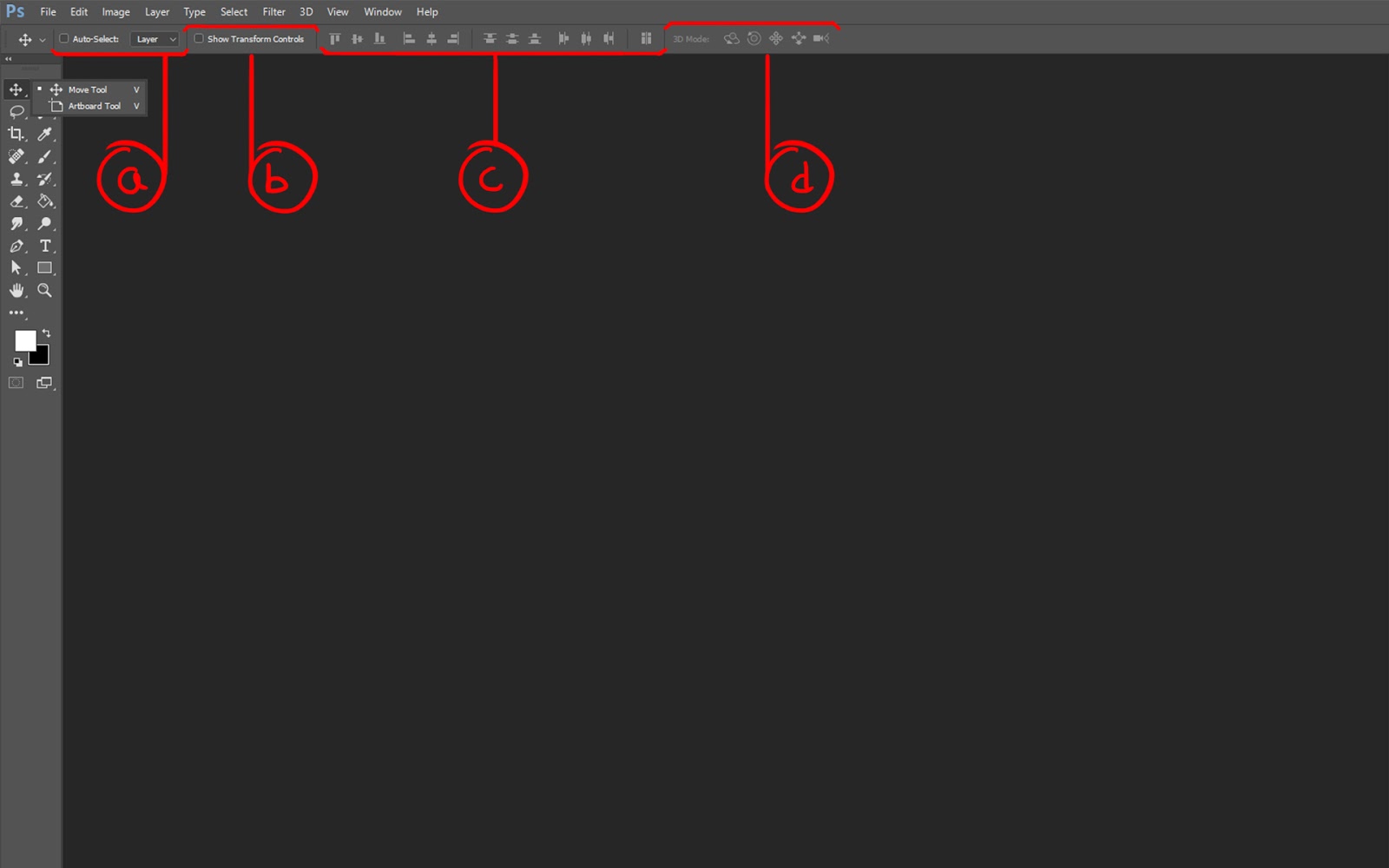
The move tool allows you to move a selection or entire layer by dragging it with your mouse or using your keyboard arrows keys. The move tool is located at the top left corner of the Photoshop Tool Panel.
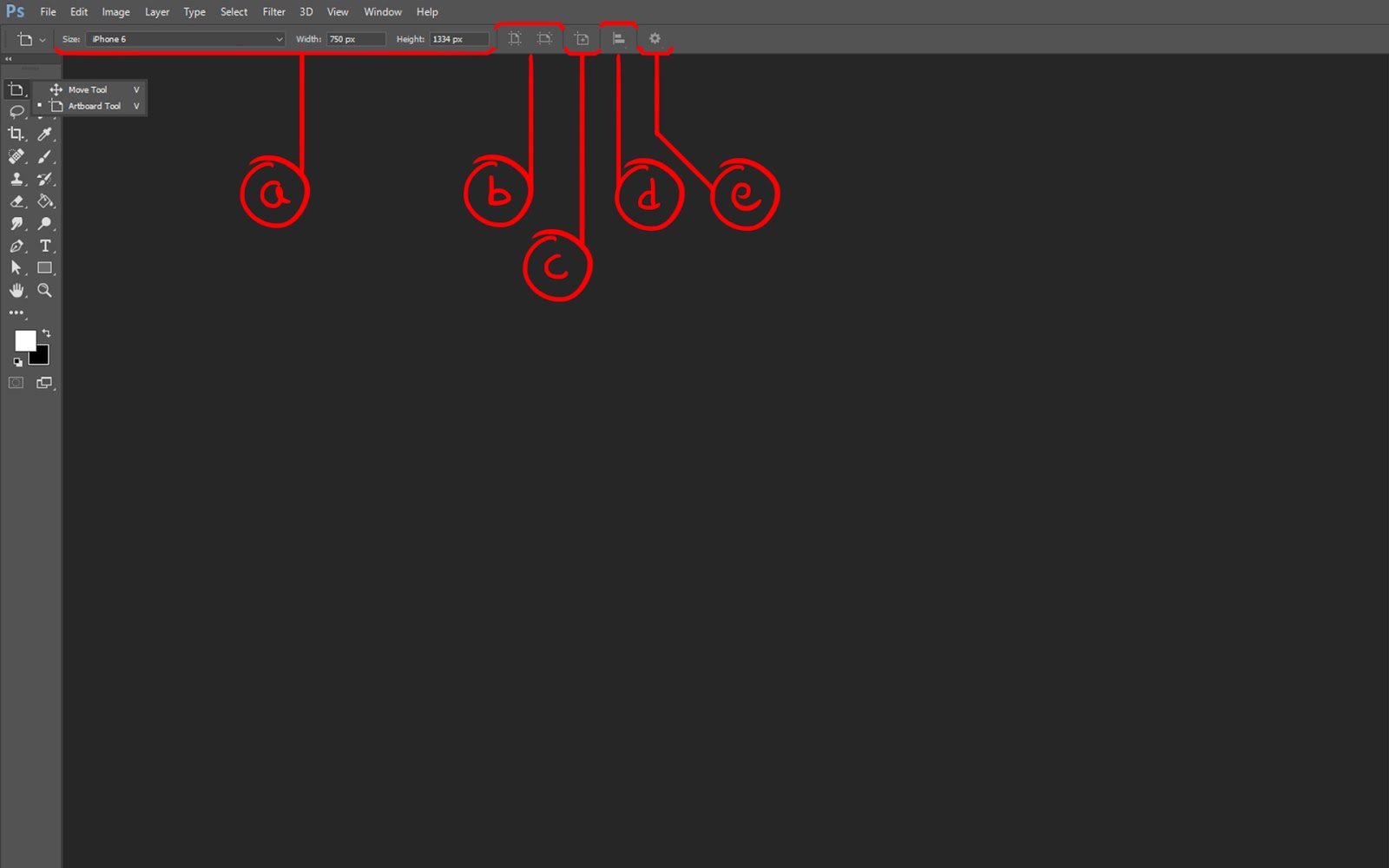
When the move tool is selected, click and drag anywhere in the image. By default, if an area is selected the selection will be moved, otherwise, the whole layer will be moved.
Alternatively, use your arrow keys to move the selection or layer in small increments. Hold down the Shift key to move in larger increments.
See the options bar for more options.
a. This option allows the user to auto select (by checking the checkbox) to select the layer or group (by selecting either element from the presented drop-down menu).
b. This option shows the transformation handles (by checking the checkbox) without going to the transformation option.
c. This option will let you align the selected object/ item within the pre-specified region.
c. This option will let you align the selected object/ item within the pre-specified region.
d. These are the tools that enable the user to work with 3D objects if working with vector graphics.
02. Artboard Tool.
02. Artboard Tool.
The following screenshot shows the Artboard Tool and its corresponding Option Bar items.
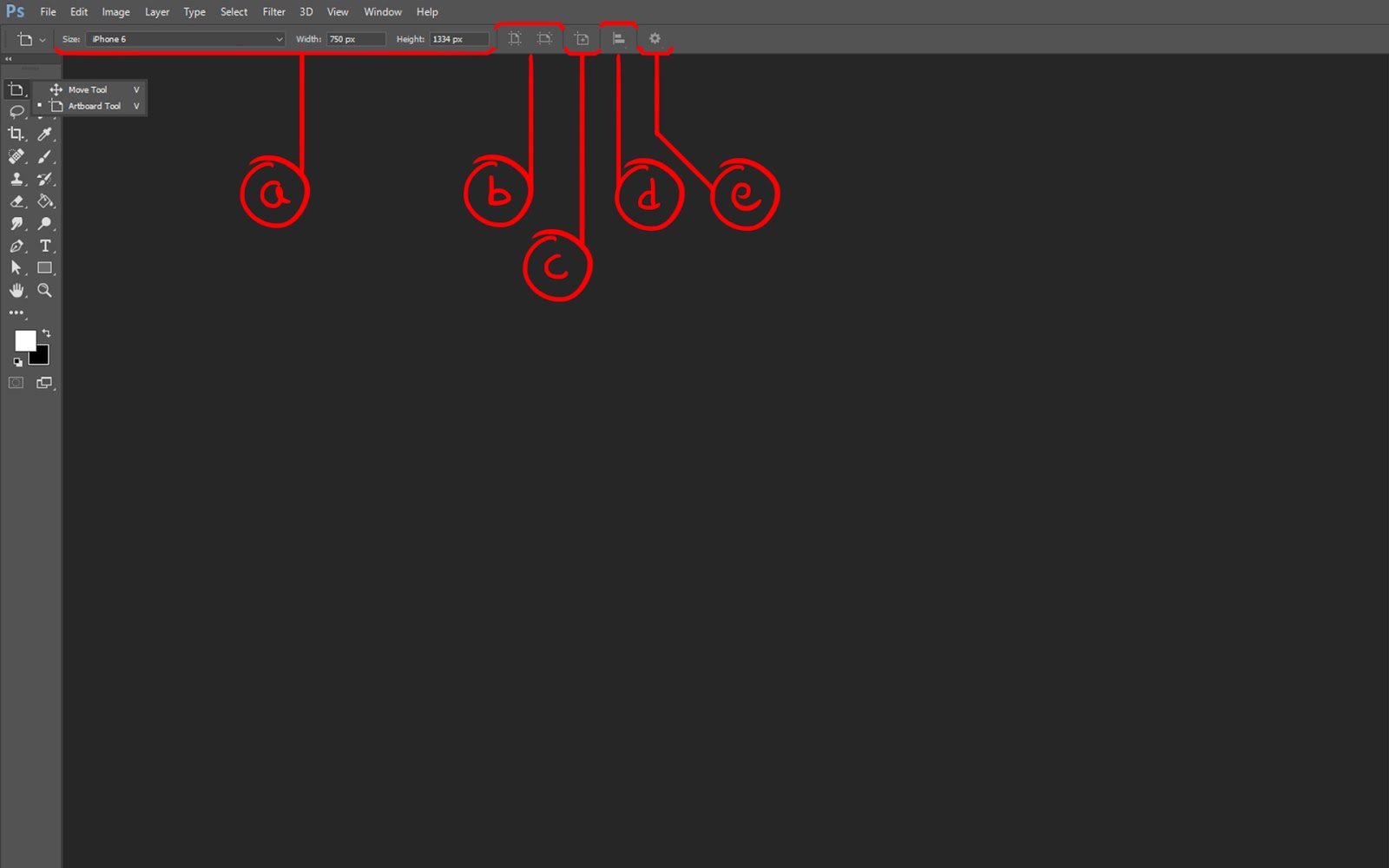
If you are a web or UX designer, you increasingly find yourself designing websites or apps for multiple devices. Artboards help streamline your design process by giving you an infinite canvas on which you can lay out designs for different devices and screens. While creating artboards, you can choose from a wide variety of preset sizes or define your own custom artboard size.
Artboards are useful even if you normally design for just one screen size. For example, while designing a website, you can use artboards to view designs for different pages side-by-side and in context.
a. This option allows you to select artboard presets (iPhone, iPad etc) plus you can add custom artboard sizes by putting in the dimensions manually.
b. This option sets the orientation of the artboard to landscape or portrait.
c. This option will let you add another artboard to the photoshop document.
d. These tools are available for the alignment of artwork and layers on the artboard.
e. These are settings for artboard handling, like ‘Auto-nest layers’, ‘Auto-size canvas’, ‘Keep relative position during layer recording’ and ‘Shrinkwrap canvas on save’.
03. Marquee Tool.
The following screenshot shows the Marquee Tool and its corresponding Option Bar items.
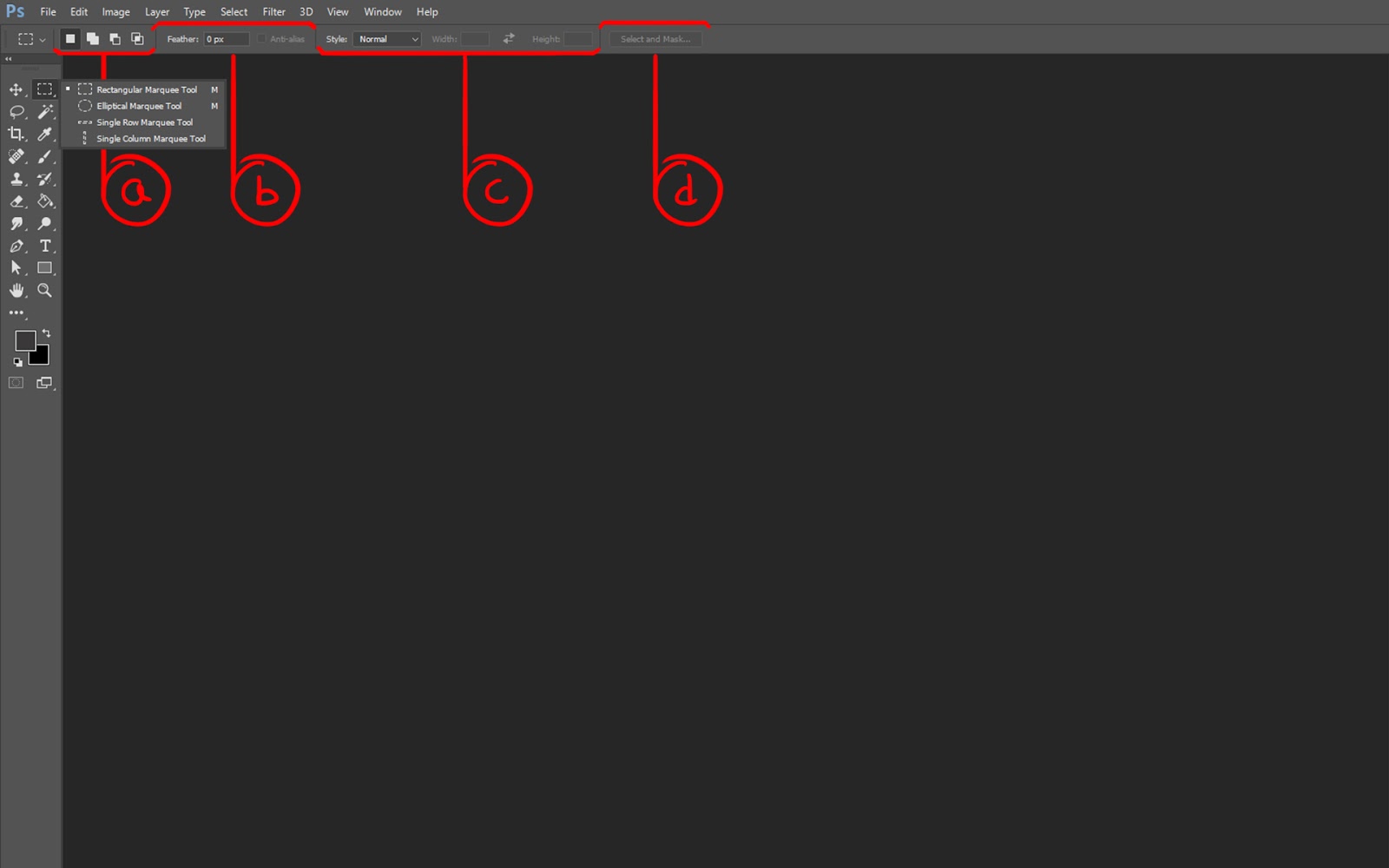
References:
Adobe
Adobe
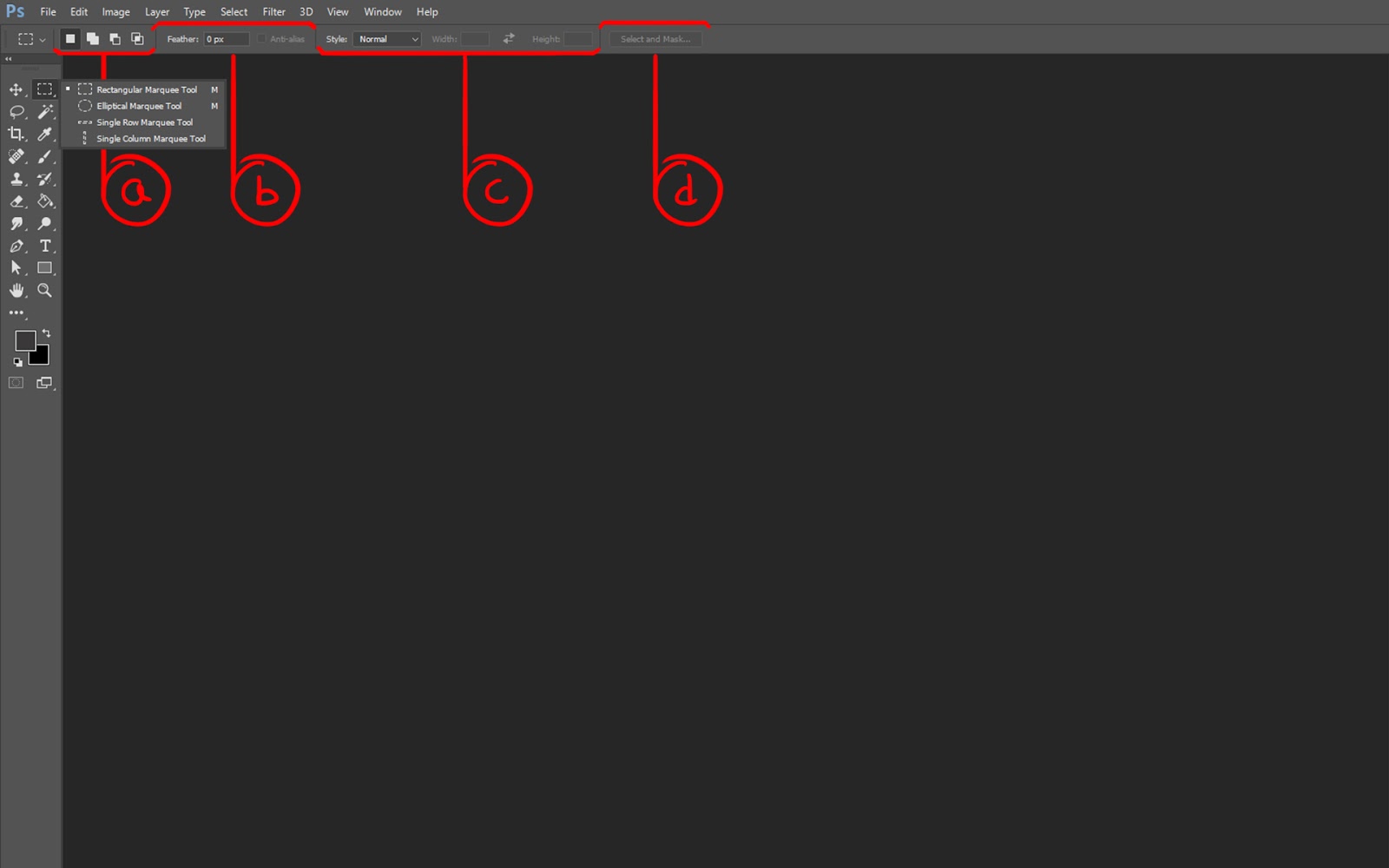
The marquee tools let you select rectangles, ellipses, and 1‑pixel rows and columns.
Rectangular Marquee: Makes a rectangular selection (or a square, when used with the Shift key).
Elliptical Marquee: Makes an elliptical selection (or a circle, when used with the Shift key).
Single Row or Single Column Marquee: Defines the border as a 1‑pixel‑wide row or column.
a. New | Add To | Subtract From | Intersect With
b. Specify a feathering setting in the options bar. Turn anti-aliasing on or off for the Elliptical Marquee tool.
c. For the Rectangular Marquee tool or the Elliptical Marquee tool, choose a style in the options bar: Normal: Determines marquee proportions by dragging. Fixed Ratio: Sets a height-to-width ratio. Enter values (decimal values are valid) for the aspect ratio. Fixed Size: Specifies set values for the marquee’s height and width. Enter pixel values in whole numbers.
d. Creating accurate selections and masks in Photoshop is now quicker and easier than ever before. A dedicated new workspace helps you make precise selections and masks. Use tools like the Refine Edge Brush to cleanly separate foreground and background elements and do much more.
References:
Adobe
Adobe
- Get link
- X
- Other Apps
Comments
Post a Comment