- Get link
- X
- Other Apps
Most Recent
- Get link
- X
- Other Apps
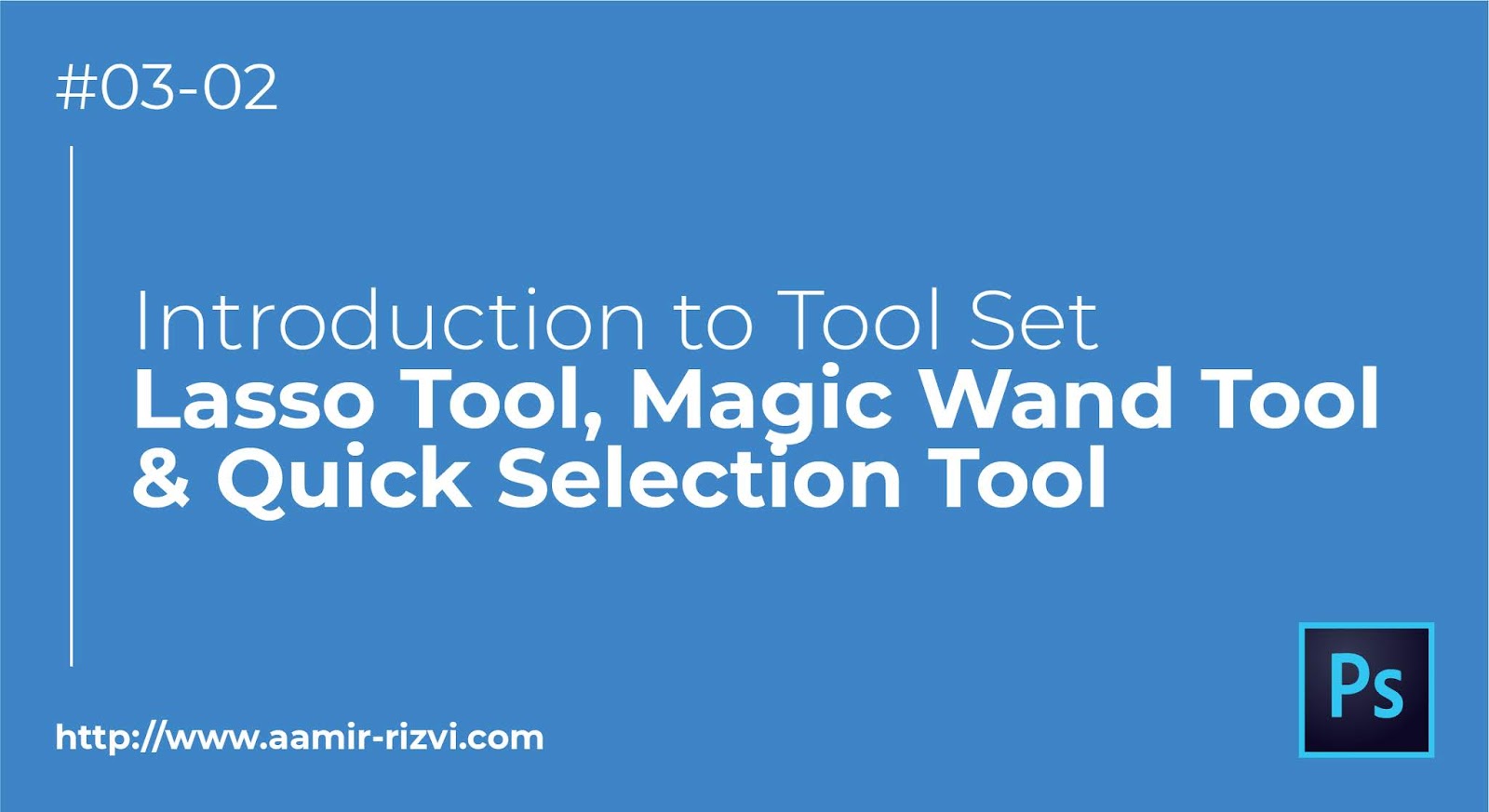
Today we are going to explore a few
tools from the Tools Panel in Photoshop which is a bit headache for some
beginners to understand exactly what each tool is for. In this article, we’ll
discuss in detail a few tools from the tools panel in Photoshop. So,
without wasting time let’s get started.
Tools panel in Photoshop is broken down
into different sections, each section contains a set of tools.
Each tool is precisely named according
to its function. I’ll try to cover the important features of each tool.
01. Lasso Tool.
Lasso Tool is also used for making selection, but it gives you the freedom to make a freehand selection.
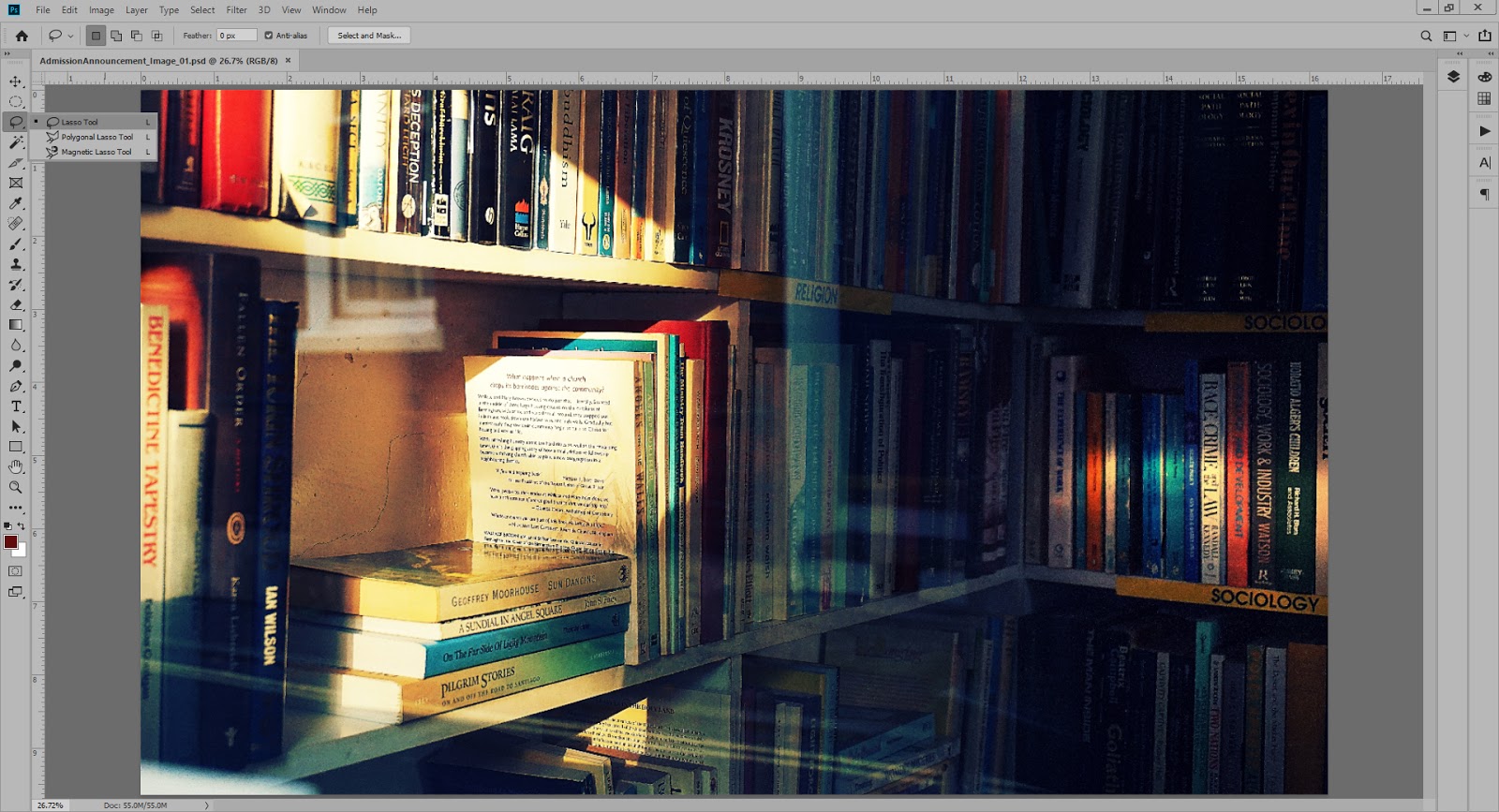
Select Lasso Tool from toolbox or press
L on the keyboard to activate the Lasso Tool. Now hold left click and draw a
freehand outline around your abject which you want to be selected, but make sure to
join starting and ending points of lasso tool to complete selection.
02. Magnetic Lasso Tool.
Magnetic Lasso Tool automatically
selects your object by picking up similar pixels based on color contrast
difference. Just draw a loose outline around your object and Magnetic Lasso
Tool will automatically select the object. But you really need to practice this
tool for making good selections.
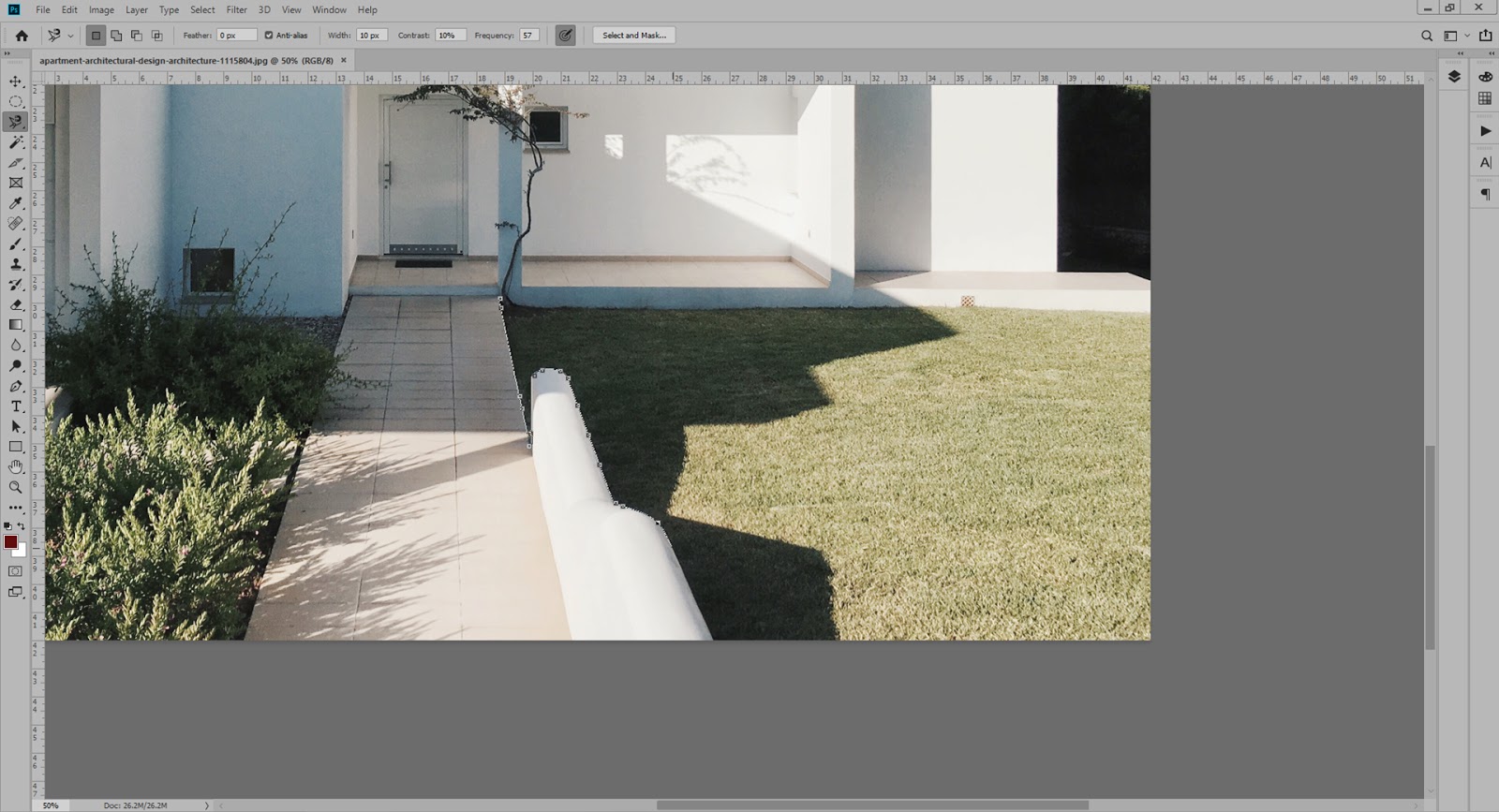
As you can see, I
have selected the tiles and the small wall in front of the house by using Magnetic Lasso Tool & it is
super easy with this tool.
03. Polygonal Lasso Tool.
03. Polygonal Lasso Tool.
The Polygonal Lasso
Tool is used for creating straight polygonal selections. You can find this
tool hiding under the Lasso Tool. Click and hold to activate the Polygonal Lasso Tool.
Now I’m going to show
you to correctly use the Polygonal Lasso Tool. Take this example, I want to
select the building which cannot be done with the Lasso Tool. So, we can use the
Polygonal Lasso Tool, just click at each corner of the building to select the
building. Now join the ending and starting points to complete the selection.
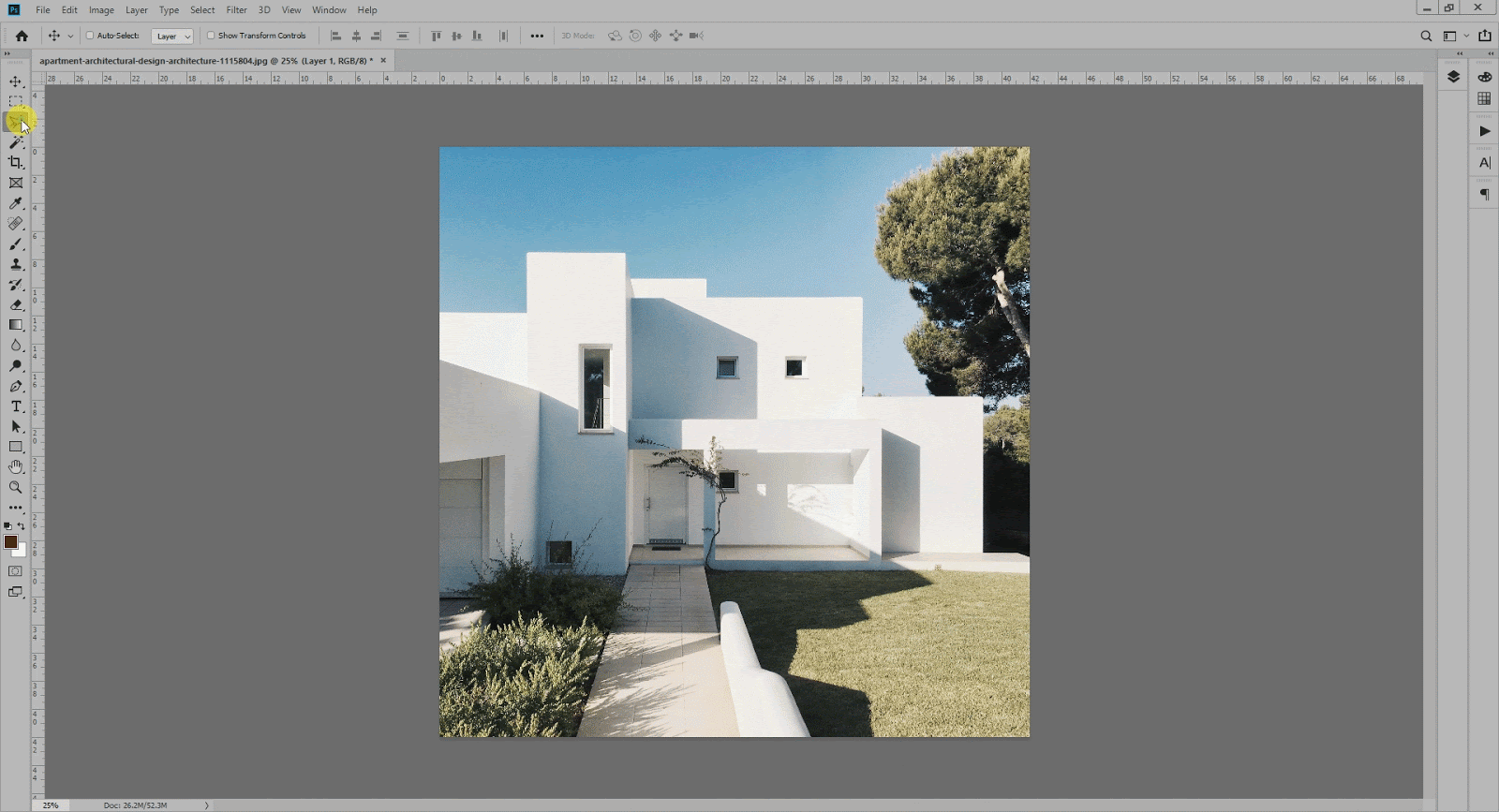
04. Magic Wand Tool.
Magic Wand Tool is
another selection tool but it’s not magical it let you select a large area of
your image by selecting the pixels which have the same brightness values and
share the same colors.
Once you have
selected the Magic Wand Tool from the toolbox, click on the area which you
want to select, and Photoshop will activate marching ant around the selected
pixels.
Now we are going to
extract out this building from its background.

Press shift while clicking the other areas will add
the previous selection.
For making a good
selection using the Magic Wand you need to understand some important settings related to this tool.
a. Tolerance
Tolerance setting
controls the sensitivity of the Magic Wand Tool. For a tolerance value of 25 Magic
Wand Tool selects pixel of a color whose numeric values are in the range of
25-pixel tolerance i.e. if numeric value of color let say is 176 then the Magic
Wand Tool selects all the pixels between 151 and 201 color values.
b. Anti-Alias
This setting controls
the smoothness of your selection especially rounded selections which are a
little bit destructive. If Anti-alias is checked your selection would be much
smoother than ordinary selection.
c. Contiguous
When contiguous is
checked Magic Wand Tool only selects those pixels which are physically
connected without any gap.
d. Sample
All Layers
When working with
different layers this option helps to select from all layers otherwise only the active layer will be selected.

05. Quick Selection Tool.
The Quick Selection
Tool is a simple and quick tool for making selections. Quick Selection Tool
automatically selects similar tones as you paint with a quick selection brush
until it finds edges in selection.
If you don’t see Quick
Selection Tool in your toolbox it may be hiding under the Magic Wand Tool.
Let’s change something in the following example I’ll remove the sky using quick
selection tool.
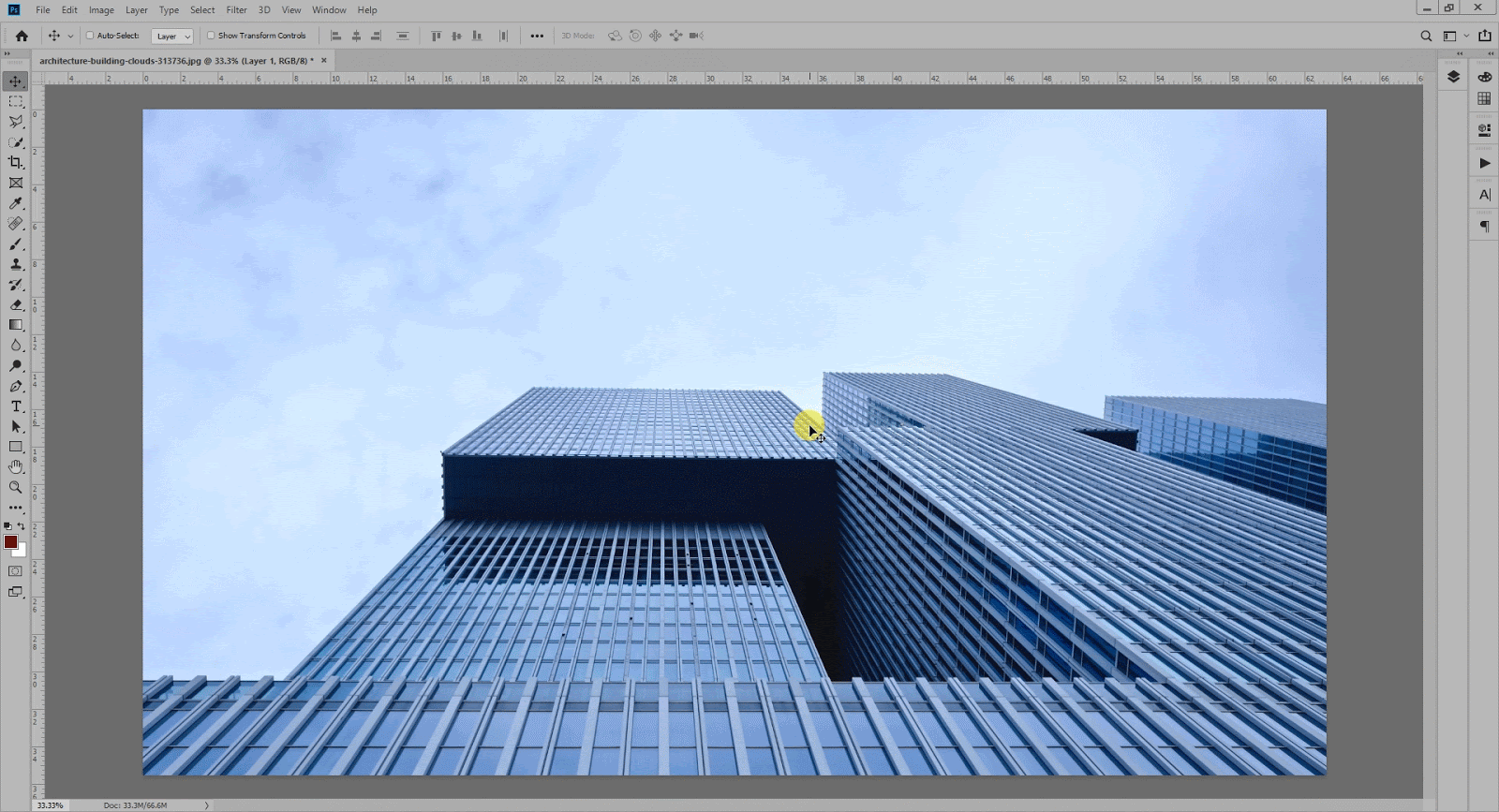
Summary:
This article was
focused on the Lasso Tool, Magic Wand, and Quick Selection Tool which are
basic but essential tools of Photoshop for every beginner. After reading this, you’ll be able to make clean selections using these tools. In the
future, we will discuss other important tools of the toolbox in Photoshop.
There’s a lot of stuff remaining to learn.
So, stay tuned.
Author: Taimoor Khan
Editor: Aamir Rizvi
So, stay tuned.
Author: Taimoor Khan
Editor: Aamir Rizvi
- Get link
- X
- Other Apps
Comments
Post a Comment